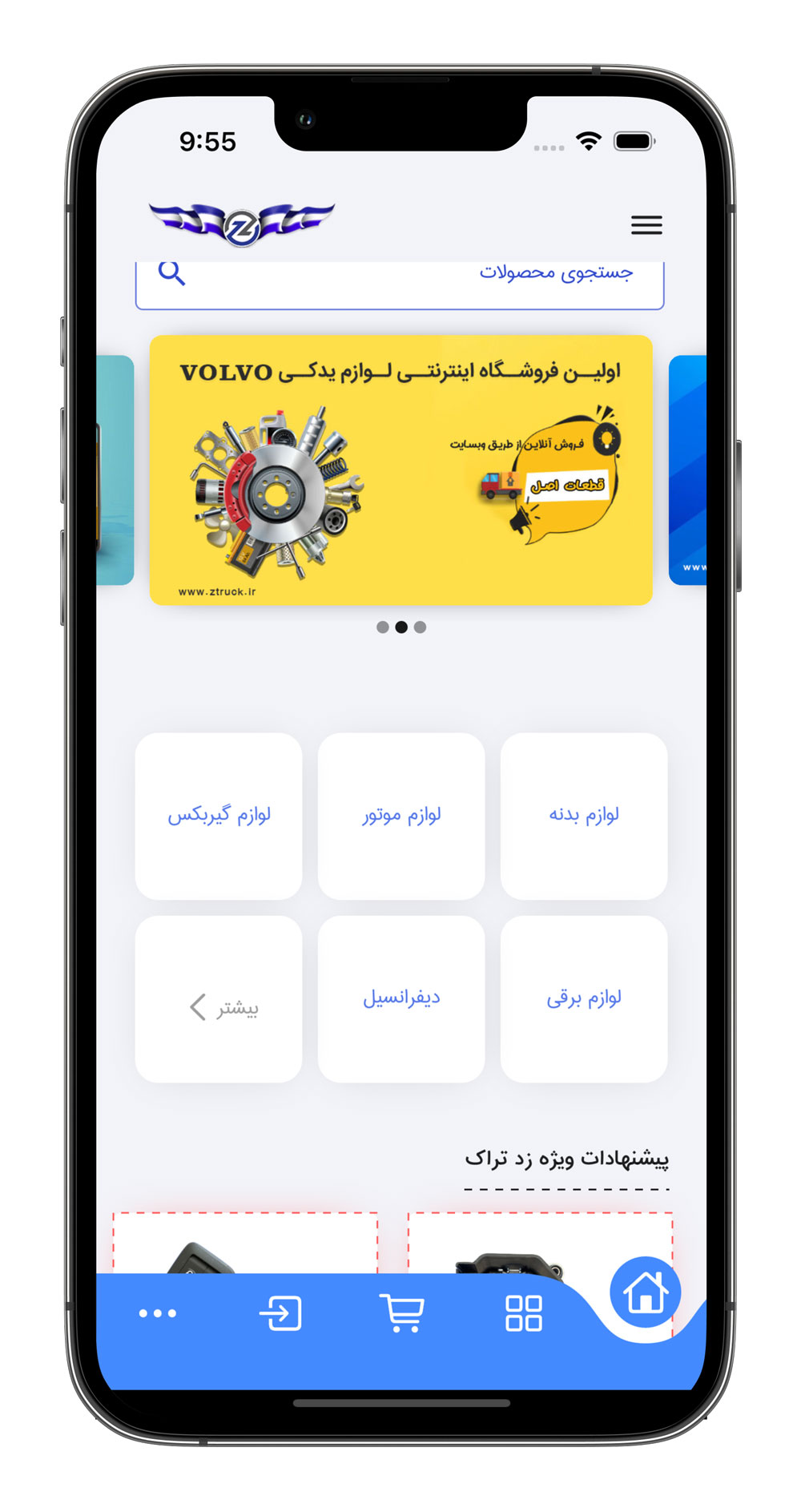سیستم مسیریابی TomTom® Trucker مکان لحظهای و مسیر حرکت را روی یک نقشه نمایش میدهد و اینگونه شما را به مقصد موردنظرتان میرساند. در این سیستم مسافت باقیمانده تا فرعی (تغییر مسیر) بعدی و همچنین مسافت و زمان باقیمانده (تا مقصد) به طور همزمان روی نمایشگر دیده میشوند.
همچنین اگر راهنمای صوتی را فعال کنید، راهنمایی های لازم از طریق بلندگو پخش میشود. آپشن TomTom® Traffic نیز اطلاعات لازم در مورد تصادفها، ساخت و ساز جاده و سایر عوامل ترافیکزا را به اطلاعتان رسانده و در صورت لزوم یک مسیر جایگزین پیشنهاد میکند.
ممکن است کامیون به خاطر وزن، بار یا اندازهاش نتواند از برخی مسیرها عبور کند. وقتی این اطلاعات (وزن و...) را به سیستم وارد کنید، سیستم مسیریاب میتواند مناسب ترین و بهترین مسیر را با توجه به این محدودیتها انتخاب کند.
صفحه نمایش ثانویه نقشه را نمایش میدهد. قسمتهای مختلف آن توسط منوی سیستم مسیریابی که مستقیما از نمایشگر قابل دسترسی است ، یا دکمه هایی که روی پنل کنترلی قرار دارند، یا از طریق دکمههای روی فرمان کنترل میشوند.
اطلاعات نقشه در واحد اصلی سیستم مسیریابی ذخیره میشوند. بهروزرسانی نقشهها و اطلاعات آنها توسط فروشندگان یا تعمیرگاههای معتبر ولوو انجام میشود.
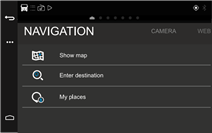
میتوانید مسیرهای کامل شده یا مقصد مورد نظر را از دفتر یا اداره از طریق Dynafleet ارسال کرده و در سیستم ذخیره کنید یا با این اپلیکیشن مسیرهای جدیدی ایجاد کنید.
توجه: این محصول تنها به منظور تسهیل سفر ساخته شده است و نباید برای سنجش و اندازهگیری دقیق مسیر، مسافت، موقعیت و توپوگرافی مورد استفاده قرار بگیرد. ولوو در زمینه دقت اطلاعات نقشه و یا کامل بودن آن در TomTom® Trucker هیچ تضمینی نمیدهد.
توجه: از سیستم مسیریاب تنها زمانی استفاده کنید که یا کاملا توقف کردهاید یا شرایط ترافیک مناسب است. مراقب باشید که تمرکز خود را در هنگام رانندگی از دست ندهید.
سیگنال GPS
دسترسی به سیگنال GPS برای کار کردن TomTom® Trucker ضروری است. آیکون GPS در گوشه بالا سمت راست قرار گرفته است. وقتی این آیکون روشن باشد، GPS فعال است.
وقنی نقطه ای که در مرکز آیکون قرار گرفته است چشمک میزند، GPS در حال تعیین موقعیت مکانی است. در این حالت نمیتوان از TomTom® Trucker برای راهیابی استفاده کرد. به محض اینکه GPS موقعیت را مشخص کرد، مسیریابی مجددا از سر گرفته میشود و میتوان به طور کامل از امکانات TomTom® Truckerاستفاده کرد.

مروری بر دستورهای منو
منوی استارت یا شروع در سیستم مسیریاب شامل موارد زیر است:
- Show map- نمایش نقشه: در صورت انتخاب این گزینه، نقشه و مسیری که در آن قرار دارید، نمایش داده میشود.
- Enter destination-مقصد را وارد کنید: در این قسمت میتوانید از مسیرها و مقاصد انتخابی قبلی استفاده کرده و یا مسیر و مقصد جدیدی را وارد کنید.
- My places-محلهای من: این گزینه فهرستی از نقاط ذخیره شده را به کاربر نمایش میدهد.
وقتی نقشه باز باشد، آیکون مربوط به منوی اصلی را میتوانید گوشه پایین سمت چپ ببینید. به کمک این منو میتوانید نقاط و مکانهای موردنظرتان را جستجو کنید، به محلهای مختلف بروید و یا سایر تنظیمات را تغییر دهید.
علاوه بر روش فوق، میتوانید مستقیما روی یک نقطه از نقشه کلیک کنید تا یک منوی سریع شامل دستورات مختلف به شما نمایش داده شود.

پیدا کردن آدرس
به کمک صفحه کلید مجازی میتوانید آدرس دلخواه تان را وارد کنید. برای این کار از یکی از روشهای زیر استفاده کنید:
1- با استفاده از کلیدهای چپ و راست صفحه کلید 󠇒(˂ ˃) و دکمههای بالا و پایین یک عدد یا حرف را انتخاب کنید. سیستم بلافاصله تغییرات را اعمال میکند و مسیرهای پیشنهادی را به شما نمایش میدهد.
2- با کمک صفحه کلیدی که روی نمایشگر وجود دارد، مستقیما آدرس را وارد کنید.
3- گزینه push to talk روی فرمان را فشار داده و آدرس را بگویید.
نمایش دادن نقشه
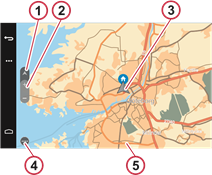
1: بین نقشه و دستورات مربوط به مسیر جابجا شوید.
2: بزرگ نمایی و کوچک نمایی
3: مکان کنونی: توجه کنید که اگر پیکان خاکستری باشد، سیگنالی وجود ندارد.
4: منوی اصلی
5: دستتان را روی آیکونها یا هر نقطه دلخواهی از نقشه نگه داشته و فشار دهید تا گزینههای مختلفی را ببینید.
میتوانید از گزینه Show map-نقشه را نشان بده استفاده کنید تا موقعیت کنونی کامیون بدون نیاز به مسیر خاصی نمایش داده شود.
برای بزرگ نمایی نقشه میتوانید از یکی از روشهای زیر استفاده کنید:
- با استفاده از فلش رو به بالا روی صفحه کلید فرمان نقشه را بزرگ کرده و به کمک فلش رو به پایین آن را کوچک کنید.
- دکمه OK روی پنل کنترلی را بچرخانید.
- از علامت + یا – روی صفحه نمایش استفاده کنید یا با استفاده از انگشتانتان نقشه را زوم کنید.
منوی سریع روی نقشه
انگشتتان را روی نقطه دلخواهی از نقشه قرار دهید تا به منوی سریع دسترسی پیدا کنید. سپس دکمهای که سه نقطه سفید روی آن قرار دارد را لمس کنید تا گزینههای مختلف را مشاهده کنید. همچنین میتوانید دکمه run را لمس کنید تا یک مسیر به سمت مقصد مورد نظرتان را ببینید. علاوه بر این میتوانید محل مورد نظر را به محلهای من-my places- اضافه کنید، یک مسیر جدید را از نقطهای که در آن هستید شروع کنید، یا دنبال نقاط خاصی مثل رستوران و... در اطرافتان بگردید.
انگشتتان را روی مسیر یا نقاط مورد نظر نگه دارید تا به گزینههای بیشتری دسترسی پیدا کنید. بسته به تنظیمات مسیریاب و مقصد موردنظر، میتوانید گزینه های مختلفی را در منو مشاهده کنید.
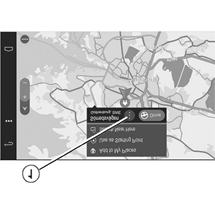
رفتن به مکانها و مسیرها
استفاده از راهنمای مسیر
توجه: هنگامی که راهنمای مسیر فعال است، نمیتوانید مسیر را تغییر دهید.
اگر بخواهید در این حالت به Route management (مدیریت مسیر) دسترسی داشته باشید، با یک پیغام مواجه میشوید که از شما میپرسد آیا مایلید مسیر فعلی را قطع کنید یا خیر.
My places- محلهای من
صقحه نمایش ثانویه: منوی اصلی← My places
My places هم از طریق منوی اصلی و هم از طریق منوی استارت در صفحه اول قابل دسترسی است.
برای ذخیره یک مکان خاص در My places، یا نقطه را مستقیما روی صفحه لمسی مشخص کرده یا به کمک دستور Search در منوی اصلی، آدرس یا نقطه دلخواه را وارد کنید. در این قسمت شما میتوانید هم یک مکان خاص را به عنوان مقصد انتخاب کنید و هم میتوانید محلهایی که قبلا ذخیره کردهاید را ویرایش کنید.

مسیر کنونی- current route
صفحه نمایش ثانویه← منوی اصلی- Main menu← مسیر کنونی Current route
هدایت گر (مسیریاب) به طور خودکار با آخرین مسیر فعال باز میشود و تا زمانی که آخرین مسیر را نبسته باشید، این مسیر به عنوان مسیر کنونی باقی میماند. برای بستن مسیر از دستور close route استفاده کنید. توجه کنید که اگر مسیر را بدون ذخیره کردن آن در مسیرهای من-my routes - ببندید، دیگر نمیتوانید به آن دسترسی داشته باشید.
همچنین میتوانید مسیر را در حالی که هنوز فعال است، ویرایش کنید. مثلا مقصد را تغییر دهید، نقاطی را به مسیر اضافه کنید، و یا نوع جادههایی که نمیخواهید از آنها عبور کنید را مشخص کنید.
تمام دستورهای ویرایشی را میتوانید تحت گزینه current route ببینید. برخی دستورهای ویرایشی از طریق منوی سریع در نقشه نیز قابل دسترسی هستند.

ایجاد یک مسیر
برای ایجاد یک مسیر، روی نمایشگر آدرس یا نقطه دلخواه را جستجو کنید یا یک مکان را روی نقشه مشخص کنید. سپس گزینه Drive To را از منوی سریع انتخاب کنید تا TomTom® Trucker مسیر مناسب را برررسی و انتخاب کند. همچنین میتوانید گزینه مسیر کنونی یا Current route را از منوی اصلی انتخاب کرده و به کمک آن مسیر را ذخیره کنید، تنظیمات بیشتری روی آن اعمال کنید، چند نفطه توقف در مسیر اضافه کنید یا به دنبال مسیر جایگزین بگردید.

ذخیره مسیر
از منو گزینه Current route و سپس add in my routes(این مسیر را به مسیرهای من اضافه کن) را انتخاب کنید. حالا میتوانید مسیر ذخیرهشده را در بخش My routes (مسیرهای من) مشاهده کنید.

وقتی مسیر فعال شد، میتوانید آدرسهایی که مایلید در طول مسیر از آنها عبور کنید را به آن اضافه کنید. برای این کار آدرس را (یا با جستجو یا با انتخاب نقطه روی نقشه) انتخاب کرده و سپس آن را به مسیر کنونی اضاقه کنید.

مسیرهای جایگزین
برای اینکه مسیرهای کوتاه تر یا سریع تر سبت به مسیر فعال را مشاهده کنید، روی مسیر بزنید و سپس از منوی سریع گزینه مسیر جایگزین-Alternative Route - را انتخاب کنید. در این حالت مسیرها مجددا بررسی شده و مسیرهای جایگزین در رنگهای مختلف به نمایش در میآیند. مسافت و زمان هر مسیر نیز در قسمت پایینی نمایشگر نشان داده میشود.
توجه: برای اینکه تنظیمات جدید نمایش داده شوند، باید راهنمای مسیر ریاستارت شود.
راهنمای مسیر در نقشه
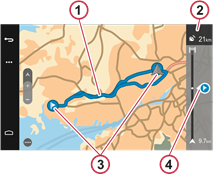
1: مسیر کنونی
2: طول و بازه مسیر در این قسمت مشخص میشود.
3: علامتهای روی نقشه
4: نقاط مورد علاقه شامل رستوران و ... در طول مسیر
انتخاب یک مسیر از پیش ذخیره شده
صفحه نمایش ثانویه← منوی اصلی Main menu← مسیرهای من My routes
میتوانید از طریق گزینه my routes در منوی اصلی به مسیرهای ذخیره شده دسترسی پیدا کنید.
مسیر را انتخاب کنید و آن را باز کنید. حالا میتوانید آن را به عنوان مقصد انتخاب کنید. یا مسیر را از طریق منوی اصلی←current route و یا به کمک منوی سریع روی نقشه ویرایش کنید.

دریافت اطلاعات مسیر از Dynafleet
وقتی دستور یا پیامی حاوی اطلاعات مکانی از طریق Dynafleet دریافت و باز میشود، میتوان بین دو گزینه options (گزینهها) و یا drive to (رفتن به) یک مورد را انتخاب کرد تا نقشه باز شود. در این حالت مکان مورد نظر روی نقشه مشخص شده و منوی سریع فعال میشود. حال دستور drive to (رفتن به) را انتخاب کنید تا مسیر مورد نظر محاسبه و انتخاب شود.
راهنمای مسیر روی نقشه
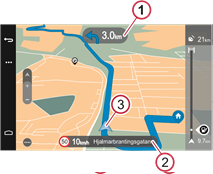
1: این پنجره فرعی بعدی، مسافت تا فرعی بعدی، نام خیابان بعدی و چیدمان جاده را نمایش میدهد.
2: پنجره سرعت محدودیتهای سرعت محلی، سرعت شما و نام خیابان را نمایش میدهد.
3: این پیکان موقعیت کنونی شما را نمایش میدهد.
توجه: ممکن است محدودیتهای سرعت به صورت دائمی یا موقت تغییر کرده باشد. به همین دلیل شما به عنوان راننده موظفید که به علائم رانندگی محلی در مورد محدودیت سرعت توجه کنید.
تنظیمات مسیر

محاسبه و انتخاب مسیر
تنظیمات عمومی در مورد نحوه محاسبه و انتخاب مسیر، مواردی که میخواهید از آنها اجتناب کنید (شامل عوارض و..) و... را میتوانید در بخشPlanningRouteببینید.

راهنمای صوتی
گوشه پایین سمت راست منوی اصلی میتوانید آیکون راهنمای صوتی را ببینید. با لمس آیکون میتوانید راهنمای صوتی را فعال یا متوقف کنید. در این سرویس، زبان پیشفرض برای زبانهایی که راهنمای صوتی ندارند، انگلیسی است. تنظیمات عمومی راهنمای صوتی را میتوانید در بخش تنظیمات مشاهده کنید.

اجتناب از موانع یا برخی انواع جادهها
ابتدا آیکون مسیر کنونی را انتخاب کرده و سپس گزینه Avoid Toll Roads and more(اجتناب از جاده عوارضدار و بیشتر) را بزنید. این گزینه به شما کمک میکند بتوانید از
- جاده های عوارضدار
- خط ویژه اتوبوس
- راه شنی
- محل عبور فرابر
اجنناب کنید.

یک آیکون جداگانه نیز برای اجتناب از جادههایی که بسته شدهاند، وجود دارد.
نقاط مورد علاقه
نفاط مورد علاقهتان را به نقشه اضافه کنید.
صفحه نمایش ثانویه ← منوی اصلی← جستحو (search)
برای انتخاب این گزینه از منوی اصلی دستور جستجو را انتخاب کنید، سپس گزینه نقاط مورد علاقه را بزنید.
این نقاط ممکن است شامل تعمیرگاههای خودرو، پمپ بنزینها، رستوران و ... باشند. شما همچنین میتوانید رستوران خاصی مثلا کافه یا همبرگر فروشی را جستجو کنید.
ناحیه مورد نظر برای جستجوی این نقاط را میتوانید از:
- کل نقشه
- نزدیک محل کنونی
- نزدیک یک شهر
- در طول مسیر
- نزدیک مقصد
- با توجه به عرض و طول جغرافیایی = POI: نقطه مورد علاقه
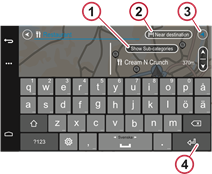
1: زیرمجموعه نوع رستوران و... را انتخاب کنید.
2: ناحیه جستجو را انتخاب کنید.
3: به نقشه برگردید.
4: با فشار دادن کلید enter نتایج جستجو را ببینید.
نمایش نقاط خاص روی نقشه
شما میتوانید انتخاب کنید که نقاط خاص روی نقشه نمایش داده شده یا پنهان شوند.
این جدول برخی نقاط مهم را که ممکن است به دنبال آنها باشید، نمایش میدهد. برای هر یک از این موارد زیرمجموعههایی وجود دارند که میتوانید آنها را نیز مشاهده کنید. مثلا ممکن است انواع مختلف رستوران یا مجتمع درمانی را جستجو کنید.
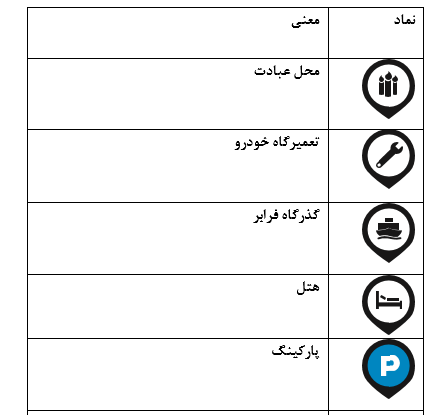
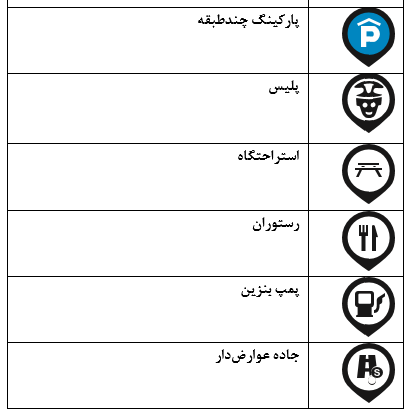
تنظیمات سیستم مسیریاب
شما میتوانید تنظیمات TomTom® Trucker را در سیستم مسیریاب تغییر دهید. در این بخش تنظیمات مختلف نقشه به شما نمایش داده میشوند. آنها را مشاهده کنید و شروط لازم برای انتخاب مسیر را در قسمت تنظیمات(setting) اعمال کنید.
تنظیمات:
صفحه نمایش ثانویه← منوی اصلی ← SETTINGS

تنظیمات شامل موارد زیر است:
اطلاعات کامیون: اطلاعات کامیون را پیش از شروع کار تکمیل کنید.
رابط کاربری: نحوه نمایش اطلاعات در نقشه را به شکل دلخواه تان انتخاب کنید.
تنظیمات صدا: انتخاب کنید که برای ارائه چه اطلاعاتی مایلید از راهنمای صوتی استفاده کنید.
نقشهها: نحوه نمایش نقشه را انتخاب کنید.
تنظیم مسیر: تنظیمات عمومی در مورد تعیین مسیر را انتخاب کنید.
هشدارها و آلارمها: در این قسمت میتوانید هشدارهای مورد نظر و آلارم مربوط به آنها را انتخاب کنید.
سیستم: اطلاعات کنونی سیستم را به شما نمایش میدهد.
رابط کاربری نمایش نقشه
در این قسمت میتوانید نحوه نمایش نقشه در شب یا روز را تنظیم کنید. همچنین میتوانید سیستم را طوری تنظیم کنید که وقتی محیط روشن یا تاریک میشود، نحوه نمایش را تغییر دهد.
توحه: آیکون هایی برای تغییر موقت تنظیمات صدا و نور در گوشه پایین سمت راست صفحه منوی اصلی وجود دارد که میتوانید از آنها نیز استفاده کنید.

اطلاعات کامیون
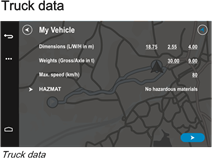
با وارد کردن اطلاعات کامیون، سیستم مسیریاب میتواند بر اساس این اطلاعات مناسب ترین مسیر را برای شما انتخاب کند. این اطلاعات عبارتند از:
- ارتفاع کامیون
- عرض کامیون
- طول کامیون
- وزن کلی کامیون
- وزن کامیون
- بار خطرناک
واحد این کمیت ها در نمایشگر راننده قابل مشاهده است.
شما میتوانید حداکثر یک عدد سه رقمی با دو رقم اعشار را برای هر یک از این موارد وارد کنید.
مواد خطرناک میتوانند از نوع منفجره (explosive)، خطرناک در مجاورت آب (harmful to water)، اجناس خطرناک (dangerous goods) یا هیچکدام (none) وارد شوند. مقدار پیشفرض در این حالت هیچکدام است.
توجه : قبل از شروع مسیریابی، اطلاعات قبلی کامیون را تایید یا تصحیح کنید زیرا این اطلاعات را نمیتوان در حینی که راهنمای مسیر در حال کار است، تغییر داد.
TomTom® Traffic
وقتی TomTom® Traffic فعال است، میتوانید از وضعیت ترافیک در طول مسیر مطلع شوید. در صورتی که تصادفی رخ داده باشد، یا جاده در دست تعمیر و یا ساخت و ساز باشد، یا در صورت وجود هر مانع دیگری که ممکن است موجب گره ترافیکی شود، سیستم مسیریاب میتواند یک مسیر جایگزین به شما پیشنهاد کند. برای این که ببینید TomTom® Traffic فعال است یا نه، در بخش تنظیمات TomTom® Traffic گزینه اطلاعات سیستم یا system information را انتخاب کنید.
توجه: TomTom® Traffic برای کار کردن به اتصال اینترنت نیاز دارد.
شرابط و ضوابط استفاده
- شما مسئولید از سیستم مسیریاب به روشی ایمن و مسئولانه استفاده کنید. از استفاده از سیستم مسیریاب در شرایطی که مانع رانندگی ایمن میشود، خودداری کنید.
- همیشه پیش از شروع حرکت مسیر خود را مشخص کنید.
- هنگام رانندگی از سیستم مسیریاب استفاده نکنید.
- همیشه پیش از شروع حرکت مسیری که سیستم تعیین کرده است را دقیقا مرور کنید تا مطمئن شوید محدودیتی برای عبور کامیون در آن مسیر وجود ندارد تا بتوانید از مسیر مشخصشده به طور ایمن استفاده کنید.
- سیستم مسیریاب تنها به منظور کمک و تسهیل سفر ساخته شده است و نباید برای اندازهگیری دقیق مسیر، مسافت، موقعیت و توپوگرافی مورد استفاده قرار بگیرد.
- اطلاعات نقشه، محدودیتهای کامیون و دستورات رانندگی ممکن است همواره دقیق یا کامل نباشند.
- ولوو هیچ ضمانتی در مورد دقت و کامل بودن اطلاعات نقشه، محدودیتهای مربوط به کامیونها، یا دستورات ارائه شده توسط سیستم مسیریاب نمیدهد.
- استفاده از سیستم مسیریاب نمیتواند جایگزین مسئولیت و دقت و احتیاط راننده در هنگام رانندگی شود.
- همواره نسبت به شرایط جاده و ترافیک هشیار باشید و از تمام قوانین راهنمایی و رانندگی، محدودیتهای مربوط به کامیونها و علائم رانندگی پیروی کنید. قوانین رانندگی، محدودیتهای مربوط به کامیونها و علایم جادهها بر هر دستور سیستم مسیریابی ارجحیت دارند.
- فقط در صورتی به دستورات سیستم مسیریاب توجه کنید که قوانین محلی، علائم جاده، محدودیتهای مربوط به کامیونها و ترافیک جاده به شما اجازه میدهند.
- ولوو هیچ مسدولیتی در قبال خسارات جانی و مالی ناشی از استفاده از این سیستم مسیریاب ندارد.