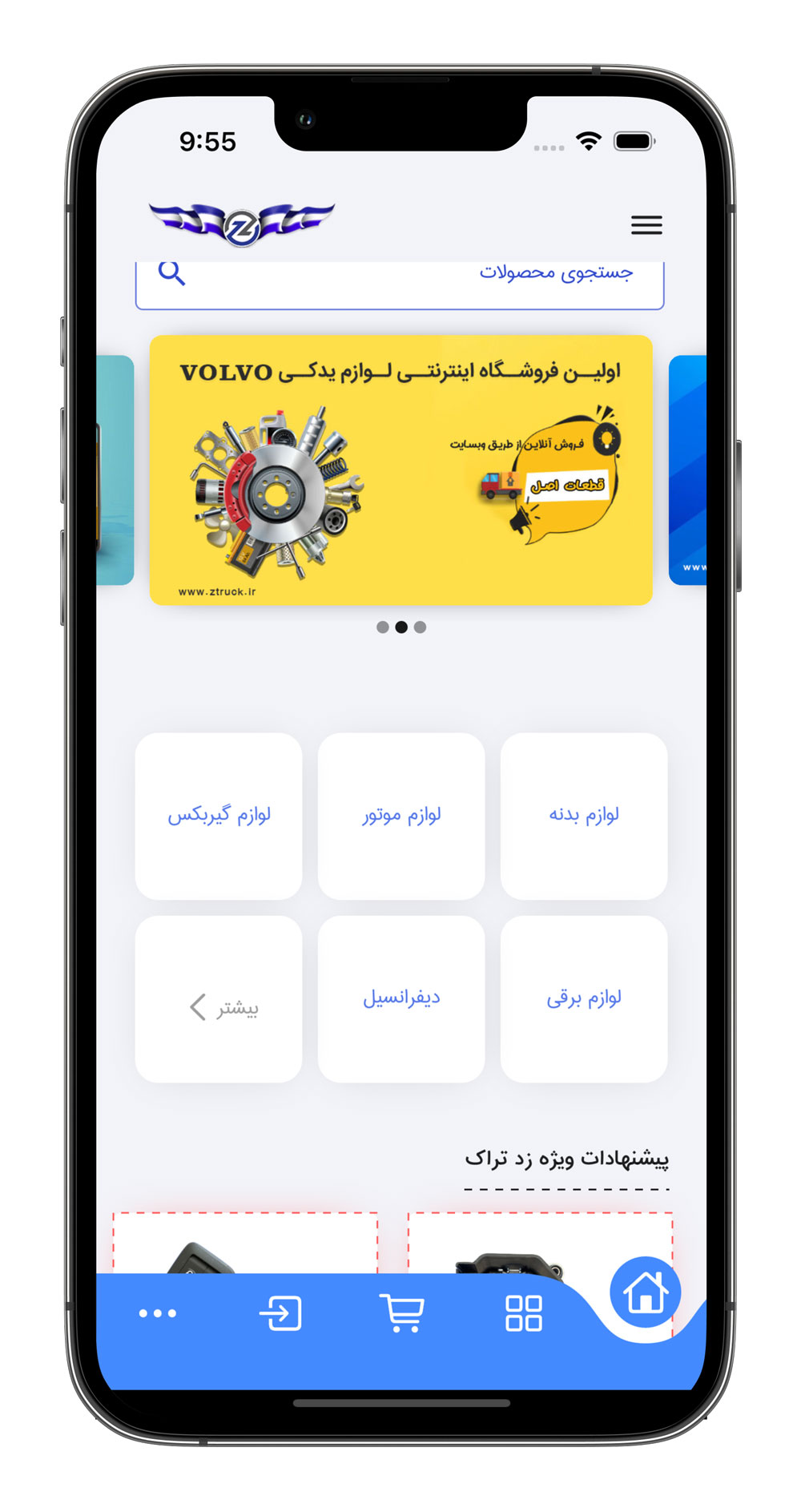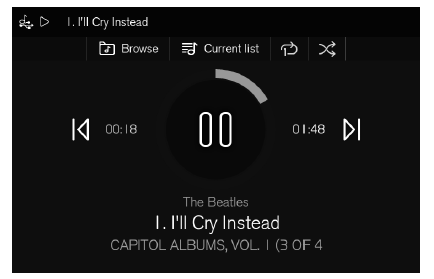Infotainment
- میکروفون
- صفحه کلید روی فرمان
- ورودی USB/AUX
- صفحه نمایش ثانویه
- پنل کنترلی
از درگاه USB میتوان برای شارژ دستگاههای مختلف نیز استفاده کرد.
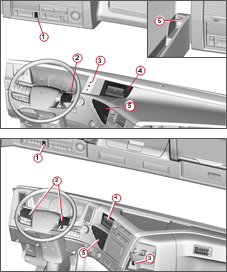
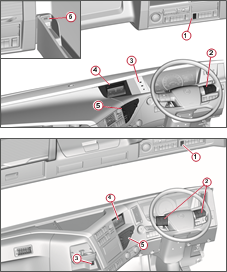
سیستم Infotainment شامل تعدادی از برنامهها و دستورها و قابلیتهای اندرویدی است. این دستورها را میتوان از طریق منوهای موجود روی صفحه نمایش ثانویه یا مستقیما از روی نمایشگر، یا از طریق پنل کنترلی یا از طریق صفحه کلید روی فرمان کنترل کرد.
هنگام استفاده از سیستم صوتی، اطلاعات آهنگ و کانال از رادیو، مدیا پلیر (برنامه پخش فیلم و موسیقی) یا سرویسهای پخش آنلاین دریافت شده و روی نمایشگر نشان داده میشود. علاوه بر این، اگر تلفن همراهتان را به سیستم وصل کنید، میتوانید از طریق نمایشگر یا با کنترل صوتی (دستیار صوتی) در فهرست مخاطبان تلفن جستجو کرده و یا با موبایلتان کار کنید. همچنین میتوانید با استفاده از میکروفون و بلندگوهای کامیون با تلفن همراهتان صحبت کنید.
همچنین اگر موبایل یا دستگاه دیگری را از طریق USB به سیستم وصل کنید، میتوانید به موسیقی گوش داده یا تصاویر و ویدیوهای روی موبایلتان را روی نمایشگر تماشا کنید.
برنامه های کاربردی زیادی مانند ماشین حساب، مرورگر و برنامه گزارش آب و هوا تحت سربرگ web and apps قرار دارد.
- برنامه مسیریابی ولوو در زمان راهیابی نقشه را روی صفحه نمایش ثانویه نشان میدهد.
- اطلاعات دریافتی از Dynafleet را نیز میتوان روی صفحه نمایش ثانویه مشاهده و کنترل کرد.
- وقتی از دوربین کامیون استفاده میکنید، تصویر ویدیو در صفحه نمایش ثانویه نشان داده میشود.
به خاطر ایمنی، برخی قابلیتها در سرعت بالای 7 کیلومتر بر ساعت غیرفعال میشود.
فعالسازی infotainment
1- برای فعال کردن سیستم infotainment دکمهon/off روی پنل کنترلی را بزنید.
2- ا انتخاب یکی از دکمههای AUDIO، PHONE و ... مستقیما نوع ورودی مورد نظر را انتخاب کنید.
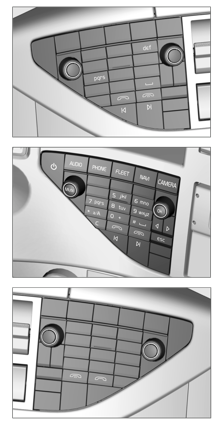

انتخاب سربرگ از طریق منو
میتوانید سربرگ موردنظر را از طریق منوی infotainment نیز انتخاب کنید.
1- دکمه ESC روی پنل کنترلی یا روی فرمان را فشار داده و نگه دارید تا به منوی اصلی دسترسی پیدا کنید.
2- از منوی اصلی سربرگ یا ورودی مورد نظر را انتخاب کنید.
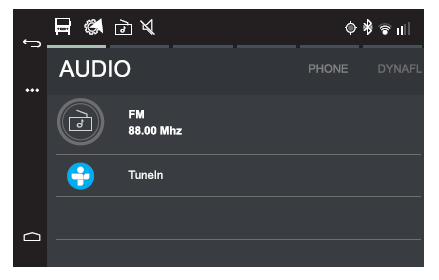
بسیاری از دستورها از طریق منوها و زیرمنوهای سیستم قابل کنترل و تنظیم هستند.
فعالسازی infotainment از پنل کنترلی عقب
از طریق پنل کنترل عقب میتوانید infotainment را روشن و خاموش کرده یا دستگاه ورودی مورد نظر را انتخاب کرده و حجم صدا (ولوم) را تنظیم کنید.
1- برای باز کردن منو یکی از دکمه های دور نمایشگر را فشار دهید.
2- گزینه inortainement و سپس گزینه turn on یا روشن کردن را فشار بدهید و سپس ورودی موردنظر را از طریق منو انتخاب کنید.
3- برای خاموش کردن سیستم گزینه turn off را بزنید.
برای تغییر حجم صدا از دکمه ولوم (با فشار دادن قسمت بالایی یا پایینی دکمه) استفاده کنید.
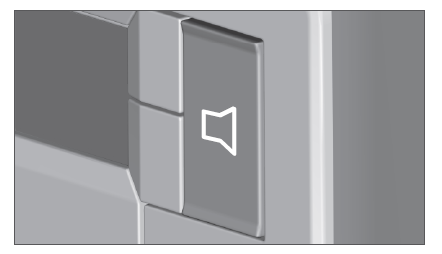
تنظیمات
منوی تنظیمات مربوط به اطلاعات سیستم، زبان، صدا، شبکه، اتصال بیسیم و... در این بخش قابل دسترسی هستند.
برخی از مهمترین و پرکاربردترین دستورها را میتوان در منوی Setting دید، برخی تنظیمات پرکاربرد دیگر نیز در سایر بخشها وجود دارند.
منوی system settings تمام تنظیمات سیستم را در بر میگیرد. به همبن دلیلی برخی کارها را میتوان از طریق چندین قسمت مختلف انجام داد.
نحوه کار با سیستم infotainment
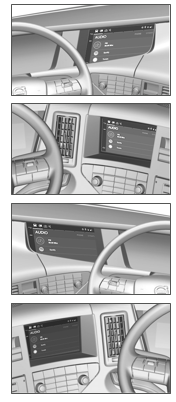
صفحه نمایش ثانویه، اطلاعات بخشهای مختلف سیستم infotainment از جمله صدا، مرورگر، تلفن، سیستم مسیریابی dynafleet، دوربین عقب، و برنامههای دیگر را نشان میدهد.
نمایشگر منوی مخصوص خودش را دارد و میتواند پیامهای دریافتی از بخشهای مختلف را نمایش دهد.
عملکرد بخشهای مختلف سیستم را میتوان از طریق پنلهای کنترلی مختلف در کابین خودرو، با کنترل صوتی و یا مستقیما از طریق صفحه لمسی نمایشگر کنترل کرد.
کار با صفحه نمایش
برای جابجا شدن در قسمتها و منوهای مختلف میتوانید از صفحه لمسی، یا صفحه کلید فرمان یا کنترل پنل استفاده کنید.
بسیاری از برنامهها را میتوانید با دکمه push to talk دستیار صوتی یا یک کیبورد USB معمولی نیز کنترل کنید.
صغحه کلید روی فرمان
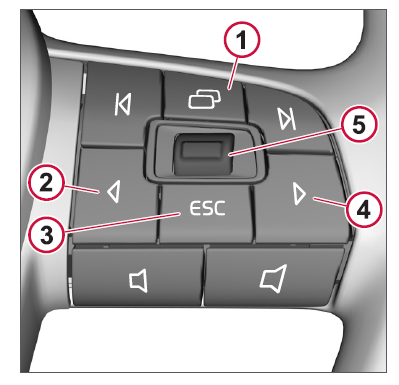
1- با این دکمه بین صفحه نمایش اطلاعات راننده و صفحه نمایش ثانویه جابجا شوید.
2- حرکت به چپ روی صفحه
3- ESC برگشت به عقب یا کنسل
4- حرکت به راست روی صفحه
5- حرکت به بالا یا پایین روی صفحه. برای تایید انتخاب یا OK نیز کافی است این دکمه را فشار بدهید.
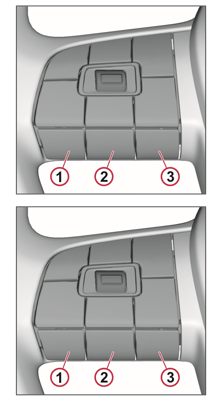
1- پاسخ دادن به تماس ورودی
2- پایان یا رد تماس
3- push to talk- دستیار صوتی
کنترل پنل

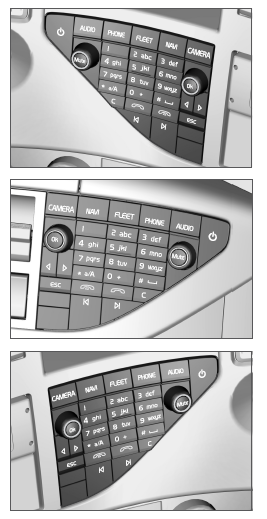
کنترل پنل دکمههایی برای بخش صدا ، تلفن، سیستم مسیریابی، دینافلیت و دوربین دارد. کافی است یک دکمه را فشار بدهید تا سربرگ مربوطه روی صفحه نمایش باز شود.
دکمه ok را بچرخانید تا گزینههای منو را بالا و پایین کرده و مرور کنید.
با استفاده از دکمههای پیکاندار (فلشدار) میتوانید در جهت افقی نیز حرکت کنید.
اگر دکمه ok را یک بار فشار بدهید، میتوانید گزینه انتخاب شده را تایید کنید.
برای این که یک مرحله به عقب برگردید، دکمه ESC را فشار بدهید. برای این که به صفحه AUDIO شروع بروید نیز این دکمه را فشار داده و نگه دارید.
خاموش کردن

کافی است دکمه را یک لحظه کوتاه فشار بدهید تا نمایشگر خاموش شود. برای روشن شدن نمایشگر، دکمه را مجددا فشار بدهید.
اگر دکمه را به مدت 10 ثانیه فشار بدهید، سیستم infotainment ریاستارت میشود.
کیبورد
برای کار با بیشتر برنامهها و تایپ کردن در آنها میتوان از یک کیبورد USB معمولی استفاده کرد. برای انجام این کار کافی است کیبورد را به درگاه USB که روی پنل ابزار قرار دارد، وصل کنید.
دکمههای اصلی برای جابجا شدن در بین دستورها:
- دکمههای پیکاندار برای بالا و پایین شدن و جابجا کردن نشانگر در صفحه به کار میرود.
- با دکمه return میتوان انتخاب مورد نظر را تایید کرد.
- دکمههای - و + حجم صدا را کم و زیاد میکنند.
- دکمه ESC کاربر را یک مرحله عقب میبرد.
- دکمه home شما را به صفحه شروع یا AUDIO میبرد.
- F1 منوی انتخاب سریع را باز میکند.
کنترل صوتی-دستیار صوتی
بسیاری از برنامه ها و دستورها را میتوان با کمک دستیار صوتی کنترل و اجرا کرد. برای این کار کافی است دکمه push to talk روی صفحه کلید فرمان را نگه دارید تا دستیار صوتی را فعال کنید. در این حالت نمایشگر قسمتهایی را که با کنترل صوتی کار میکنند، نمایش میدهد.
- اگر برای کار با کنترل صوتی نیاز به کمک دارید، کافی است بگویید "help" تا توصیههای لازم را دریافت کنید. هرجایی مایل بودید شنیدن توصیهها را متوقف کنید، کافی است بگویید "cancel "
- ابتدا نام اپلیکیشنی که در مورد آن به کمک نیاز دارید را بگویید، مثلا phone، حالا دستگاه از شما میپرسد چه کاری میخواهید انجام دهید؛ مثلا به چه کسی میخواهید زنگ بزنید.
- برای کار با tom tom trucker ابتدا آدرس و سپس نام شهر یا محله را بگویید.

- آیکون push to talk-دستیار صوتی
برخی برنامه ها از کنترل صوتی پشتیبانی نمیکنند از جمله:
- دینافلیت
- رادیو DAB
منو
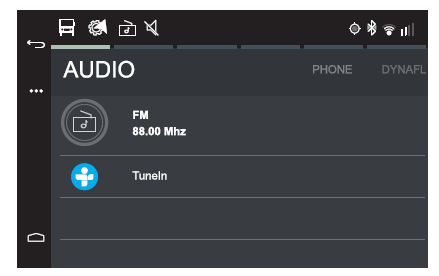
عکس-صفحه شروع سیستم infotainment
گزینههای موجود در منو به امکانات کامیون بستگی دارد. اگر گزینهای از منو خاکستری باشد، یعنی امکان استفاده از آن وجود ندارد. برای جابجا شدن در منو از دکمههای پیکانی روی صفحه کلید فرمان استفاده کنید و یا انگشتتان را روی صفحه نمایش حرکت بدهید.
- AUDIO-صدا
- PHONE-تلفن
- DYNAFLEET-دینافلیت
- NAVIGATION-مسیریابی
- CAMERA-دوربین
- WEB & APPS-اینترنت و برنامهها
- SETTINGS-تنظیمات
میانبرها
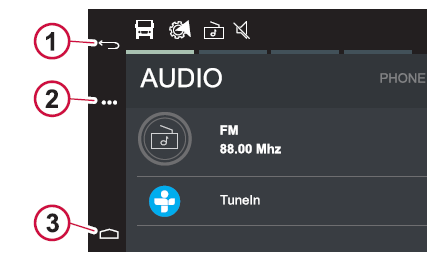
دکمههای موجود در حاشیه سمت چپ نمایشگر
1- برگشت به صفحه قبل
2- بیشتر دستورهای این منو به سربرگی که در آن قرار دارید، بستگی دارد.
3- با یک فشار کوتاه روی این دکمه، به صفحه شروع برمیگردید.
اگر این دکمه را به مدت طولانی نگه دارید، سیستم به آخرین برنامهای که استفاده کردهاید، بر میگردد.
برای میانبرهای بیشتر، روی قسمت بالای نمایشگر بزنید تا یک منو شامل گزینههای مختلف برای شما باز شود. برای اینکه منو بسته شود، دوباره روی قسمت بالایی صفحه بزنید.
آیکونهای بالای نمایشگر
آیکونهای مربوط به دستورها، برنامهها و سرویسهای فعال در قسمت بالای نمایشگر قرار دارد.
در سمت چپ میتوان برنامههای مختلف از جمله پیامها، tom tom trucker، رادیو، روشن و خاموش کردن صدا و... را مشاهده کرد. در سمت راست نیز اتصالات فعال از جمله GPS، بلوتوث، wifi، تلفن و ... قابل مشاهده هستند.
کافی است روی آیکون موررد نظر بزنید تا باز شده و اطلاعات بیشتری را به شما نشان دهد.
تنظیمات
میتوان روشنایی نمایشگر را با کلید مربوطه کنترل و تنظیم کرد.
اگر با صفحه نمایش اطلاعات راننده، میزان نور صفحه را روی حالت خودکار تنظیم کرده باشیم، نور صفحه به طور خودکار تنظیم میشود.
سیستم infotainment یک محافظ صفحه نمایش دارد که اگر صفحه به مدت 15 دقیقه بلا استفاده باشد، آن را غیرفعال میکند. برای اینکه صفحه مجددا فعال شود، کافی است یکی از دکمههای روی صفحه کلید فرمان یا کنترل پنل را فشار داده یا صفحه را لمس کنید.
شبکه بیسیم و اینترنت
اتصال به شبکه
سیستم infotainment راههای زیادی برای اتصال به شبکه و اینترنت دارد. در این دستگاه میتوان از طریق wifi، بلوتوث و یا دانگل 3G یا 4G به اینترنت متصل شد.
برنامه dynafleet اتصال اینترنت جداگانه خود را از طریق سیستم کامیون دارد.
ایجاد شبکه
Infotainment میتواند شبکه wifi مخصوص خود را ایجاد کند. این ویژگی امکان اتصال چندین دستگاه از طریق wifi و در ادامه، امکان به اشتراکگذاری اینترنت مثلا از طریق دانگل 3G/4G یا از طریق دستگاه بلوتوث را فراهم میکند.
اولویتبندی-درصورت فعال بودن همزمان چندین اتصال
اگر چندین اتصال شبکه به طور همزمان فعال باشند، اولویتبندی اتصالها به شکل زیر انجام میشود:
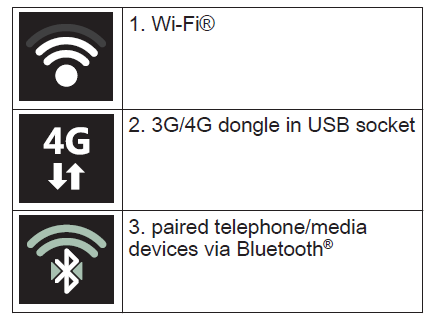
1- wifi
2 - دانگل 3G/4G در سوکت USB
3- دستگاههای صوتی یا تلفن که از طریق بلوتوث به سیستم infotainment وصل شدهاند.
صفحه نمایش ثانویه←تنظیمات-settings←شیکه اینترنت و بیسیم←
1- Wifi
2- اولویتهای Ethernet
3- بلوتوث
4- شبکه داده تلفن همراه
5- اتصال VPN
Wi-Fi®
در این منو میتوانید سیستم infotainment را به یک شبکه wifi متصل کنید. شبکههایی که در دسترس هستند، در این منو به شما نمایش داده میشوند. روی شبکه موردنظر کلیک کرده و در صورت لزوم پسورد یا کلمه عبور را وارد کنید.
اگر SSID یا نام شبکهای که میخواهید به آن متصل شوید، پنهان است، میتوانید از گزینه add wifi network یا اضافه کردن شبکه wifi استفاده کنید. حال میتوانید اطلاعات شبکه Wifi مورد نظر را به طور دستی وارد کرده و به آن متصل شوید.
اتصال مجدد و اولویتبندی اتصالها
اگر امکانش وجود داشته باشد، سیستم به طور خودکار به آخرین شبکهای که به آن وصل شده بود، متصل میشود.
اتصال wifi بالاترین اولویت را نسبت به سایر انواع اتصال دارد. پس اگر چندین اتصال مخنلف داشته باشید و بخواهید از اتصال بلوتوثی استفاده کنید، باید حتما Wifi را قطع کنید.
اتصال wifi-پیشرفته
منوی کنار صفحه شامل منوی پیشرفته است که در آنجا میتوانید آدرس MAC دستگاه، تنظیمات ورودی IP ثابت و تنظیمات کانال wifi را ببینید.
بلوتوث
دراین قسمت میتوانید اتصالات بلوتوث را مدیریت کرده، نام بلوتوث infotainment را تغییر دهید یا تنظیمات مربوط به مشاهدهپذیری دستگاه را تغییر دهید.
اطلاعات بیشتر راجع به بلوتوث
گزینهها-Options
در این بخش میتوان نام دستگاه را انتخاب کرد و قابل مشاهده بودن یا نبودن آن و حالت دوگانه را تنظیم کرد.
- اسم دستگاه device name در این بخش میتوانید نام بلوتوث infotainment که سایر دستگاههای بلوتوثی میبینند را مشاهده کرده و در صورت لزوم آن را تغییر دهید.
- قابل مشاهده بودن دستگاه visible وقتی این گزینه فعال باشد، سایر دستگاههای بلوتوثی میتوانند نام سیستم infotainment را ببینند.
- Dual mode حالت دوگانه وقتی این گزینه فعال باشد، دو دستگاه بلوتوث میتوانند به طور همزمان به سیستم متصل شوند.
اسکن و پیدا کردن دستگاههای بلوتوثی
در این بخش میتوانید دستگاههای بلوتوث موجود در محدوده را جستجو کنید. در این حالت، تمام دستگاههای موجود در محدوده که قابل مشاهده یا visible هستند در یک لیست به شما نشان داده میشوند.
روی دستگاهی که میخواهید با آن جفت شوید کلیک کنید.
به طور همزمان تنها 10 دستگاه میتوانند با سیستم جفت شوند. برای آنکه دستگاههای دیگری را جفت کنید، باید تعدادی از دستگاههای قبلی را حذف کنید تا جای خالی ایجاد شود.
شبکه داده تلفن همراه
ازUSB استفاده کنید.
در این بخش میتوانید از طریق سوکت USB به اینترنت متصل شوید.
برای این کار کافی است یک مودم USB (دانگل 3G/4G) را به سوکت USB وصل کنید.
یک سوکت USB بالای در شاگرد و یکی روی پنل ابزار قرار دارد.
با استفاده از بلوتوث اینترنت را به اشتراک بگذارید.
در این قسمت میتوانید این امکان را برای سیستم infotainrment فراهم کنید که از طریق بلوتوث به اینترنت متصل شود. برای این کار باید دستگاه بلوتوثی نیز به اشتراکگذاری اینترنت را فعال کند.
نقاط دسترسی سفارشی[2]
در این قسمت میتوانید پارامترهای داده در دانگل 3G/4Gرا تنظیم کنید.(البته اگر سیمکارت تنظیمات برنامهریزیشدهای نداشته باشد)
هات اسپات قابل حمل
سیستم infotainment میتواند یک شبکه wifi ایجاد کند. این ویژگی امکان اتصال چندین دستگاه از طریق wifi و در ادامه، امکان به اشتراکگذاری اینترنت مثلا از طریق دانگل 3G/4G یا از طریق دستگاه بلوتوث را فراهم میکند.
ایجاد هات اسپات wifi
برای ایجاد شبکه باید خصوصبات آن را در سیستم وارد کنید. این حصوصات عبارتند از:
o نام شبکه-SSID
o سطح امنیت
o کلمه عبور حداقل 8 کارارکتر
حالا گزینه "portable wifi hot spot” را علامت بزنید.
حال سایر دستگاهها میتوانند به infotainment متصل شده و اینترنتشان را با آن به اشتراک بگذارند.
تنظیمات صدا
صفحه نمایش ثانویه: تنظیمات-settings←صدا-audio←
o ولوم یا حجم صدا
o صدای زنگ تماس
o صدای اعلانها
حجم صدا
برخی برنامهها مثل multimedia چند رسانهای ، AUX، تلویزیون، سیگنال تماس، و تماس تلفنی تنظیمات صدای مشخصی دارند.
صدای زنگ تلفن
در این قسمت تعدادی زنگ تلفن برای تماسهای ورودی وجود دارد که میتوانید از بین آنها زنگ مورد نظر خودتان را انتخاب کنید.
صدای زنگ هشدارها یا اعلانها
در این قسمت تعدادی زنگ برای اعلانها وجود دارد که میتوانید از بین آنها زنگ اعلان مورد نظر خودتان را انتخاب کنید.
توجه: tom tom trucker تنظیمات خودش را برای سیگنالها و صدا دارد.
افکتهای صدا
صفحه نمایش ثانویه: تنظیمات←افکتهای صدا←
o اکوالایزر
o بلندی صدا
o بالانس / محو کننده
اکوالایزر
در این بخش تنظیمات مربوط به کیفیت صدا را میتوانید مشاهده کنید. این موارد را میتوانید یا به روش دستی تنظیم کرده یا یکی از حالتهای پیش فرض را انتخاب کنید.
بلندی صدا
بلندی صدا را میتوان روی سه سطح
- کم
- متوسط
- زیاد
تنظیم کرد.
بالانس/محوکننده
تنظیمات بالانس و محوکننده
بالانس حجم صدا بین بلندگوهای چپ و راست را تنظیم میکند. محوکننده fader حجم صدا بین بلندگوهای عقب و جلو را تنظیم میکند.
زبان و صفحه کلید
صفحه نمایش ثانویه←تنظیمات Settings
←زبان و صفحه کلید← Language and keyboard
- فرهنگ لغت کاربر User dictionary
- ابزار pinyin گوگل
- کیبورد Asteroid
تنظیمات زبان
زبان صفحه نمایش با صفحه نمایش اطلاعات راننده کنترل میشود و اگر زبان را تغییر بدهید، سیستمinfotainment ری استارت میشود. خاموش و روشن شدن مجدد سیستم حدودا 2 دقیقه طول میکشد.
تغییر زبان با کارت راننده
عملگر تنظیمات شخصی امکان کنترل زبان از طریق کارت راننده در تاخوگراف را فراهم میکند. اگر تنظیمات پیش فرض زبان در صفحه نمایش راننده با زبان روی کارت راننده متفاوت باشد، زبان تمام نمایشگرها تغییر میکند و باید سیستم را ریاستارت کرد.
زبان صفحه نمایش راننده و کارت راننده را یکسان انتخاب کنید. در این صورت وقتی شیفتتان شروع میشود، نیازی نیست سیستم را ریاستارت کنید.
فرهنگ لغت کاربر
این گزینه این امکان را برای شما فراهم میکند که کلماتی که خیلی استفاده میکنید را به فرهنگ لغت سیستم اضافه کنید. مثلا وقتی دارید یک پیام مینویسید، سیستم میتواند این کلمات را به شما پیشنهاد دهد.
*میتوانید لغات ساده تک کلمهای یا جفت لغات دو کلمهای را به دیکشنری اضافه کنید.
تنظیمات کیبورد
ورودی به روش google pinyin IME
google pinyin IME یک روش ورودی برای کاراکترهای چینی در سیستم infotainment است. در این منو میتوانید تنظیمات مربوط به این گزینه را نغییر دهید.
کیبورد asteroid
تنظیمات مربوط به صفحه کلید روی نمایشگر عبارتند از:
o صدای تایپ کردن
o حروف بزرگ خودکار
o نشان دادن دکمه تنظیمات روی کیبورد
o زبان چیدمان کیبورد
تنظیمات مربوز به هجی انگاری و دیکته کلمات
o تصحیح سریع
o نشان دادن پیشنهادها
o کامل کردن خودکار کلمات(پیشبینی متن)
تنظیمات پیشرفته-Advanced settings
صفحه نمایش ثانویه←تنظیمات- Settings←
- حافظه
- حریم شخصی-Privacy
حریم شخصی-Privacy
در این منو میتوانید سیستم infotainment را به تنظیمات کارخانه برگردانید. در این حالت تمام اطلاعات شخصی پاک میشوند. این دستور مثلا برای حالتی که قصد فروش کامیون به یک فرد جدید را داشته باشید، کاربرد دارد.
توجه: تنظیمات کارخانه تمام اطلاعات شخصی را پاک میکند.
حافظه-Storage
اطلاعات نقشه، موسیقی آفلاین مثل Spotify و... قسمتی از حافظه سیستم را اشغال میکنند. به طور کلی سیستم infotainment 32 گیگابایت ظرفیت دارد که در این قسمت شما میتوانید مقدار حافظه خالی را مشاهده کنید.
درباره سیستم-About
صفحه نمایش ثانویه←تنظیمات- Settings← about
در این بخش اطلاعات زیر قابل مشاهده است:
- ورژن
- اطلاعات حقوقی
- ورژن gateway
ورژن-version
در این بخش میتوانید برخی از اطلاعات مربوط به سیستم را مشاهده کنید.
اطلاعات حقوقی-Legal information
در این بخش لیسانسهای متن باز یا منبع باز را میتوان دید.
ورژن gateway
در اینجا میتوانید شماره ورژن نرم افزار مربوط به gateway را ببینید.
استفاده از تلفن با بلوتوث- بدون نیاز به دست
یک تلفن همراه میتواند با بلوتوث به infotainment متصل شود. در این حالت سیستم مثل یک هندزفری برای موبایل عمل میکند؛ یعنی موبایل با استفاده از بلندگو و میکروفون کامیون کار میکند. میکروفون روی پنل بالای شیشه جلو در سمت راننده قرار گرفته است.
در این حالت برخی از عملکردهای موبایل از طریق پنل کنترلی، صفحه کلید فرمان و منوهای روی صفحه نمایش قابل کنترل هستند.با موبایل نیز میتوان صرف نظر از اتصال آن به سیستم به حالت عادی کار کرد. سیستم infotainment از بلوتوث ورژن 4.0 LE پشتیبانی میکند و محدوده کاری آن حدودا 10 متر (از کامیون) است.
صفحه نمایش ثانویه: تلفن←
o تاریخچه تماس
o صفحه کلید
o مخاطبین
o مخاطبین مورد علاقه
جفت شدن و اتصال
وقتی infotainment روشن میشود، تلفنهایی که در آن محدوده قرار دارند و قبلا با دستگاه جفت شدهاند، به طور خودکار به سیستم وصل میشوند.
جفت شدن و وصل شدن
وقتی تلفن به سیستم متصل شد، فهرست مخاطبین آن با سیستم همگام سازی میشود. در طول این زمان که چندان طول نمیکشد سیستم نمیتواند کار دیگری انجام دهد.
جواب دادن به تماسهای دریافتی
برای پاسخ دادن به تماسهای ورودی یا دکمه پاسخ یا دکمه سبز روی گوشی یا دکمه OK را فشار بدهید.
(دکمه های پاسخ دادن answer و پابان end تلفن هم روی صفحه کلید سمت چپ فرمان و هم روی پنل کنترلی قرار دارند.)
برای رد کردن یا لغو تماس دکمه پایان یا end را بزنید.
تماس گرفتن
شماره تلفنی که میخواهید با آن تماس بگیرید را میتوانید به روشهای مختلفی وارد و انتخاب کنید:
- صفحه کلید
- لیست مخاطبین
- شمارههای مورد علاقه
تاریخچه تماس
در این بخش میتوانید اطلاعات تماسهای قبلی را مشاهده کنید. این تماسها به سه دسته زیر تقسیمبندی میشوند:
- تماسهای از دست رفته
- تماسهای خروجی
- تماسهای دریافتی
تماس با استفاده از صفحه کلید
میتوانید برای شماره گرفتن از صفحه کلید استفاده کنید. در صورتی که بخواهید + را تایپ کنید، عدد 0 را فشار داده و نگه دارید.
مخاطبین
در بخش مخاطبین میتوانید مخاطب مورد نظر را جستجو کنید. برای این کار دکمه search را بزنید و نام مخاطب موردنظر را جستجو کنید.
اگر تنظیمات show suggestions نشان دادن پیشنهادها در تنظیمات صفحه کلید فعال باشد، هنگام وارد کردن نام مورد نظر در باکس جستجو، برخی پیشنهادات که به عبارت جستجو شباهت دارند به شما نشان داده میشوند.
در منوی بیشتر more گزینه های بیشتری برای طبقهبندی مخاطبان شما وجود دارد.
مخاطبین مورد علاقه
مخاطبینی که به عنوان مخاطب مورد علاقه در سیستم infotainment انتخاب کردهاید، در این بخش به شما نمایش داده میشوند. این تغییرات به تلفن منتقل نمیشود.
اگر موبایل از حالت جفت شده حذف و خارج شود، مخاطبین مورد علاقه نیز حذف میشوند.
انتقال تماس بین هندزفری و تلفن همراه
در صورت لزوم میتوانید تماس را بین هندزفری و گوشی تلفن جابجا کنید. برای این کار باید آیکون مربوط را فشار بدهید تا با تلفن صحبت کنید. برای انتقال تماس به هندزفری مجددا آیکون را فشار بدهید.

آیکون انتقال تماس بین تلفن و هندزفری
بی صدا کردن میکروفون
با فشار دادن آیکون مربوط میتوانید میکروفون را خاموش کنید.

آیکون میکروفون خاموش
تلفنهای متصل شده
لیست تلفنهای وصل شده
در منوی مدیریت تلفن phone management تنها تلفنهای جفت شده یا وصل شده را میتوان دید. اگر کارکرد تلفن را نداشته باشد در محدوده موجود باشد، ممکن است به دستگاه وصل شده و مانع اتصال تلفنها شود. دستگاه بلوتوثی دیگری که تمام دستگاههایی که به سیستم وصل شدهاند، تحت منوی بلوتوث در تنظیمات سیستم قابل مشاهده هستند. اگر هیچ تلفنی به سیستم وصل نباشد، تنها گزینه add phone اضافه کردن تلفن دیده میشود.
توجه: تنها تلفنها در منوی مدیریت تلفن-phone management دیده میشوند.
دانگل3G/4G
دانگل USB3G یا 4G برای ایجاد اتصال اینترنت مورد استفاده قرار میگیرد. برای استفاده از این اتصال، باید گزینه آن را در تنظیمات فعال کنید.

آیکون دانگل 4G متصل شد.
برای آنتندهی بهتر میتوانید از سوکت بالای در شاگرد استفاده کنید.
اولویت بندی انواع اتصال
اگر شبکه wifiموجود نباشد، دانگل USB در اولویت است.
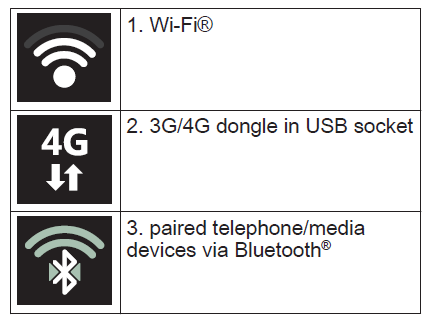
اولویتها عبارتند از:
1- wifi
2- دانگل3G/4G
3- موبایل یا دستگاه بلوتوث
رادیو AM/FM
یک رادیو با باند فرکانسی AM/FM در سیستم infotainment تعبیه شده است.
عملکرد رادیو را میتوانید با استفاده از منوهای صفحه نمایش ثانویه، کنترل پنل یا با صفحه کلید فرمان کنترل کنید.
AM/FM
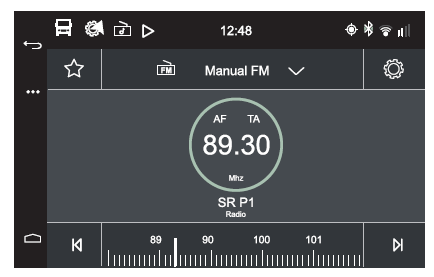
پنجره جستجوی دستی رادیو
انتخاب منبع ورودی صدا
صفحه نمایش ثانویه روی سربرگ Audio و آخرین ایستگاه رادیویی انتخاب شده باز میشود. اگر دوباره دکمه audio را فشار دهید، میتوانید منبع ورودی را تغیر دهید.
ایستگاههای رادیویی مورد علاقه و کار کردن با آنها
هنگامی که صفحه ایستگاههای رادیویی مورد علاقه باز باشد:
o یکی از ایستگاههای ذخیره شده که پایین صفحه قرار دارند را لمس کنید تا باز شود.
o یا شماره ایستگاه ذخیرهشده را وارد کنید برای این کار شماره ایستگاه مورد نظر را به کمک دکمههای عددی روی کنترل پنل وارد کنید.
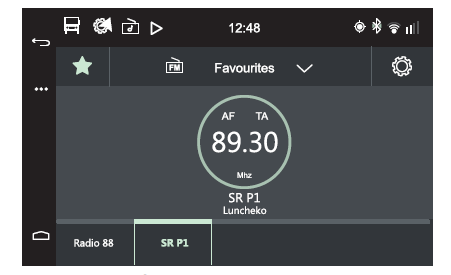
صفحه لیست ایستگاههای رادیویی-شامل ایستگاههای مورد علاقه
میتوانید از دکمههای موجود روی کنترل پنل عقب برای انتخاب و جابجایی بین ایستگاههای رادیویی استفاده کنید.
تیون کردن و تنظیم رادیو
o هنگامی که صفحه اجرای رادیو باز است، دکمه ˃ یا ˂را فشار بدهید تا نشانگر ماوس در باند فرکانسی عقب یا جلو شود.
یا
o یکی از دکمههای پیکان دار روی نمایشگر را فشار بدهید تا جستجو در باند فرکانس آغاز شود.
o دکمه ok را بزنید تا ایستگاه موجود را ذخیره کنید یا حالت اسکن را ببندید.
یا
o یکی از دکمههای عددی روی کنترل پنل 1تا 9 را به مدت طولانی فشار بدهید تا ایستگاه مورد نظر در شماره آن جایگاه ذخیره شود مثلا در جایگاه شمار 8 یک سیگنال صوتی کوتاه نشان میدهد که جایگاه ذخیره شده است.
o روی صفحه نمایش اولیه یک آیکون ستاره میبینید. روی آن بزنید تا ایستگاه مورد نظر در جایگاه بعدی ذخیره شود.
عملکرد RDS

آیکون تنظیمات
سیستم داده رادیو (RDS) فرستندههای FM را در یک شبکه ترکیب کرده و شامل گزینه هایی از قبیل
- فرکانس متغیر-AF
- اعلان ترافیکی
- اعلان اخبار
است.
فرکانس متغیر-AF
محدوده فرکانسی ایستگاههای رادیویی FM نسبتا محدود است. به همین دلیل، بسیاری از ایستگاهها برنامه را در نواحی مختلف با فرکانسهای مختلفی پخش میکنند. با استفاده از گزینه AF، راننده میتواند به این ایستگاهها بدون وقفه و مشکل گوش کند، بدون اینکه نیاز باشد رادیو را در نواحی مخنلف به طور دستی تنظیم کند.
اولین بار پس از فعال کردن AF، وقتی یک ایستگاه رادیویی را جستجو میکنید، رادیو یک لیست داخلی از ایستگاههای موجود را ایحاد میکند. بر اساس این لیست یک جستجوی دیگر هم انجام میشود که جستجو را تسریع میکند. این لیست بر اساس کد RDS ایستگاهها طبقهبندی شده و به همین دلیل ممکن است در حین جستجوی AF ایستگاهها به ترتیب فرکانس نشان داده نشوند.
میتوانید گزینه فرکانس متغیر را از طریق منوی موجود در تنظیمات رادیو (آیکون چرخ دنده) فعال کنید. برای این کار گزینه AF را تیک زده و فعال کنید یا تیک آن را برداشته و غیرفعال کنید .وقتی AF فعال است، نمایشگر علامت AF روی نمایشگر دیده میشود.
اعلانهای ترافیکی و اخبار
این گزینه این امکان را فراهم میکند که حتی اگر برنامه دیگری به جز رادیو در حال پخش باشد، اعلانهای ترافیکی یا خبری به گوش برسد. در این حالت حجم صدا به طور خودکار تنظیم میشود. حجم صدای اعلانهای ترافیکی و خبری را میتوان با تغییر ولوم در حین پخش اعلان تغییر داد. رادیو این تنظیم حجم صدا را برای اعلانهای ترافیکی و خبری ذخیره میکند.
فعال کردن اعلان ترافیک
در منو، تحت عنوان تنظیمات آیکون چرخ دنده میتوانید اعلان ترافیک را فعال کنید.
خط AF را لمس کنید تا مربع را تیک زده و آن را فعال یا غیرفعال کنید. وقتی این گزینه فعال است، علامت اعلان ترافیک روی نمایشگر دیده میشود.
فعال کردن اخبار
در منو، تحت عنوان تنظیمات آیکون چرخ دنده میتوانید اعلان ترافیک را فعال کنید.
خطAF را لمس کنید تا مربع را تیک زده و آن را فعال یا غیرفعال کنید
رد اعلان ترافیک یا اخبار
برای رد اعلان خبر یا ترافیک کافی است یا دکمه Esc را فشار دهید یا مستقیما روی نمایشگر بزنید.
اعلانهای عمومی مهم
در صورتی که اتفاق مهمی افتاده باشد که عموم مردم را تحت تاثیر قرار دهد، اعلان عمومی مربوط به آن یا هشدارهای لازم از طریق رادیو مخابره میشود. وقتی یک اعلان عمومی مهم ارسال میشود، کلمه alarm روی نمایشگر پدیدار شده و حجم صدا روی میزان مشابه اعلانهای ترافیکی تنظیم میشود. این گزینه را نمیتوان غیرفعال کرد.
نوع برنامه (PTY)
در اینجا میتوانید نوع برنامه های مورد علاقهتان را انتخاب کنید. حالا اگر سیستم در حال پخش برنامه دیگری حتی برنامه غیر رادیویی باشد و برنامه موردعلاقه شما شروع شود، سیستم به طور خودکار برنامه رادیویی مورد علاقه شما را پخش میکند. مثلا اگر به اقتصاد علاقه دارید، نوع برنامه اقتصاد را در این قسمت انتخاب کنید. دفعه بعدی که برنامه ای با کد PTY اقتصاد شروع شد، به طور خودکار برنامه قبلی متوقف شده و برنامه رادیویی مورد علاقه شما شروع به پخش میکند.
اگر دکمه ESC روی صفحه کلید فرمان یا کنترل پنل یا روی نمایشگر را فشار بدهید، برنامه رادیویی قطع شده و مجددا میتوانید به برنامه قبلی گوش بدهید.
رادیو DAB
یک رادیو با باند فرکانس AM و FM و سیگنال دیجیتال در سیستم infotainment کامیون قرار کرفته است.
عملکرد رادیو را میتوانید با استفاده از منوهای صفحه نمایش ثانویه، کنترل پنل یا با صفحه کلید فرمان کنترل کنید.
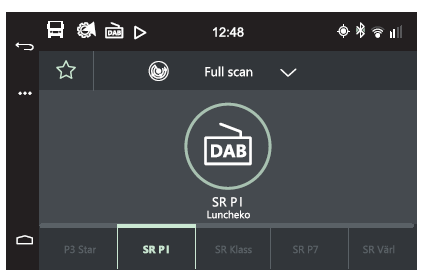
صفحه شروع رادیو DAB
جستجوی کانالها
روی نمایشگر گزینه full search جستجوی کامل یا favorites مورد علاقه ها را انتخاب کنید. این گزینه جستجو را آغاز کرده و در هر ایستگاه رادیویی توقف میکند. برای ذخیره ایستگاه روی ستاره بزنید.
مورد علاقه ها: این گزینه مجموعه ای از ایستگاههای رادیویی که قبلا ذخیره کردهاید را نشان میدهد. برای ویرایش کانالها میتوانید یکی از دکمههای روی نمایشگر را فشار بدهید.
منو

آیکون بیشتر
در ابن منو میتوانید گزینه های بیشتری را در رابطه با رادیو DAB ببینید. از جمله :
- منبع صدا
- افکن صدا
- مورد علاقه من
جستجوی جدید روی مورد علاقهها ذخیره میشود.
جزییات فقط در حالت جستجوی کامل قابل مشاهده است.
بلوتوث
موبایل، تبلت، کامیپیوتر یا هر دستگاه دیگری که از اتصال بلوتوث پشتیبانی کند، میتواند به صورت بیسیم به infotainment متصل شود.در این حالت میتوانید از تلفن همراهتان استفاده کنید، اتصال اینترنت آن را به اشتراک بگذارید، و کتاب صوتی و فایلهای موسیقی را به طور آنلاین پخش کنید.در این حالت برای پخش از میکروفون و بلندگوی کامیون استفاده میشود. میکروفون سمت راننده روی پنل بالای شیشه جلو قرار گرفته است.
مشخصات، سیستم infotainment
توجه: کارایی موبایل، تبلت و کامپیوتر با توجه به قابلیتهایی که در اتصال بلوتوث پشتیبانی میکنند، متفاوت است و ممکن است کمی با توضیحات نوشته شده در این بروشور متفاوت باشد.
جفت شدن و اتصال
جفت شدن pairing
صفحه نمایش ثانویه←settings← تنظیمات سیستم-system8 settingswireless and network←بلوتوث
برای اتصال دستگاه به سیستم infotainment، باید ابتدا سیستم و دستگاه جفت شوند. جفت شدن به این معنا است که سیستم و دستگاه یکدیگر را میشناسند و میتوانند به طور خودکار به هم متصل شوند. کافی است هر دستگاه یک بار برای همیشه با سیستم جفت شوند. این کار با روش جفت شدن ساده امن یا با یک کد انجام میشود.
جفت کردن دستگاه بلوتوث را میتوان در منوی تلفن phone menu یا تنظیمات بلوتوث انجام داد.
جفت کردن یک دستگاه جدید
راحتترین روش جفت کردن، روش SSP است، به شرطی که دستگاه بلوتوث از روش SSP پشتیبانی کند. در غیر این صورت، تایید جفت شدن با استفاده از یک کد عددی انجام میشود.
ابتدا اطمینان حاصل کنید که بلوتوث دستگاه مورد نظر روشن باشد و visible قابل مشاهده باشد.
1- گزینه Add phone را فشار دهید و سپس گزینه scan for devices را بزنید یا از گزینه settings در منو استفاده کنید.
2- دستگاه مورد نظر را انتخاب کنید.
3- حالا یک کد روی صفحه نمایش تلفن و سیستم infotainment نمایش داده میشود، ابتدا چک کنید که هر دو کد یکی باشند و سپس روی هر دو دستگاه گزینه OK را بزنید.
4- اگر نمیخواهید از روش SSP استفاده کنید یا اگر دستگاه بلوتوثی از SSP پشتیبانی نمیکند، باید یک کد عددی را در هر دو دستگاه بلوتوث و سیستم کامیون وارد کنید. هر کد دلخواهی را میتوانید وارد کنید. وارد کردن کد تنها در این مرحله لازم است.
اگر ظرفیت بلوتوث کامیون پر نشده باشد، دستگاه پس از جفت شدن به طور خودکار به سیستم متصل میشود.
تعداد دستگاههای جفت شده
به طور همزمان حداکثر 10 دستگاه میتوانند در فهرست دستگاههای جفت شده وجود داشته باشد. اگر بخواهید دستگاههای دیگری را با سیستم جفت کنید، باید یک یا چند دستگاه جفتشده را حذف کنید.
روی دستگاهی که میخواهید حذف کنید، کلیک کرده و گزینه unpair را بزنید.
توجه: به طور همزمان حداکثر 10 دستگاه میتوانند در فهرست دستگاههای جفت شده وجود داشته باشند.
اتصال یک دستگاه جفت شده
دو دستگاه میتوانند به طور همزمان با بلوتوث به سیستم متصل باشند. برای این کار باید حتما حالت dual mode فعال باشد.
اتصال خودکار
هنگام شروع، سیستم به طور خودکار دستگاههایی که در لیست دستگاههای جفت شده وجود دارند را جستجو کرده واگر دستگاهی در دسترس و موجود باشد، به طور خودکار به آن متصل میشود. اگر حالت dual mode فعال باشد، میتوان دو دستگاه را به طور همزمان به بلوتوث متصل کرد.
در حین اتصال، لیست مخاطبین دستگاه با سیستم infotainment همگامسازی میشود. در طول زمان همگامسازی که زمان کوتاهی است امکان جفت شدن یا اتصال دیگری وجود ندارد.
نمایش دستگاه های متصل به سیستم
وقتی یک دستگاه به سیستم وصل شده است، یک آیکون بالای صفحه نمایش ثانویه پدیدار میشود.
اتصال دستی
اگر دستگاه به طور خودکار به سیستم وصل نشد، میتوانید اتصال را به صورت دستی انجام دهید.
برای این کار روی دستگاه موردنظر کلیک کرده ودستور connect را انتخاب کنید.
همچنین میتوانید از طریق دستگاه مورد نظر نیز به سیستم infotainment متصل شوید.
توجه: برای اینکه بتوانید از بلوتوث استفاده کنید، باید بلوتوث دستگاه موردنظر (موبایل، تبلت و...) روشن باشد.
به اشتراک گذاری اینترنت
اگر دستگاهی که با بلوتوث به سیستم متصل است، اجازه به اشتراک گذاشتن اینترنت را داده باشد، یک آیکون دیگر نیز روی صفحه دیده میشود. برای این کار باید امکان به اشترک گذاری اینترنت هم روی دستگاه بلوتوث و هم روی سیستم infotainment موجود باشد.

فعال بودن اشتراک گذاری اینترنت از طریق بلوتوث
اولویتبندی-درصورت فعال بودن همزمان wifi و...
اگر دانگل 3G/4G یا wifi موجود نباشد، اتصال بلوتوث در اولویت است.
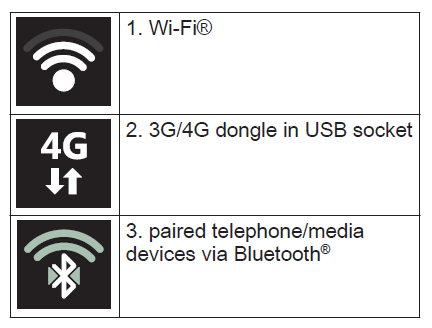
1- wifi
2- دانگل 3G/4G در سوکت USB
3-دستگاههای صوتی یا تلفن که از طریق بلوتوث به سیستم infotainment وصل شدهاند.
قطع دستگاه
اگر دستگاه از محدوده (حدودا 10 متری کامیون) خارج شود، بلوتوث خودبه خود قطع میشود. برای اینکه دستگاه را دستی قطع کنید، گزینه disconnect device را از منو انتخاب کنید.
حذف دستگاههای جفت شده
برای این کار دستگاه مورد نظر را جستجو و انتخاب کنید و سپس گزینه disconnect را انتخاب کنید.
Media players
میتوانید یک دستگاه پخش خارجی از جمله آیپاد، فلش یا AUX را به infotainment وصل کنید و موارد مربوط را از طریق منوهای موجود روی نمایشگر ثانویه، یا صفحه کلید روی فرمان کنترل کنید.
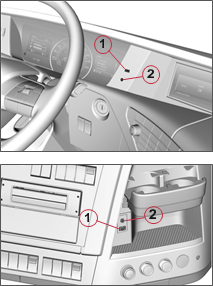
سوکت USBو سوکت AUX در پنل infotainment
درگاههای USB و AUX در داشبورد قرار دارند. یک درگاه USB نیز در صندوق عقب سمت مسافر قرار دارد و در برخی خودروها یک سوکت AUX ثانویه کنار تلویزیون قرار دارد.
یک دستگاه USB و یک دستگاه AUX میتوانند به طور همزمان به سیستم وصل شده و در دسترس باشند.
هنگامی که یک دستگاه از طریق USB متصل است، موارد زیر صدق میکند:
برای پخش آهنگ بعدی یا قبلی از دکمه های ˃و˂ استفاده کنید.
- از کلید c و d میتوانید برای سریع جلو بردن یا عقب بردن آهنگ فعلی استفاده کنید.
- برای توقف موقت آهنگ میتوانید از دکمه mute استفاده کنید، برای ادامه پخش دکمه mute را مجددا فشار بدهید.
- برای انتخاب پوشه ها یا آهنگ موردنظرتان میتوانید مستقیما از همان صفحه نمایش استفاده کنید.
- اگر خود دستگاه این اجازه را بدهد، میتوانید از طریق دستگاه نیز این کار را انجام بدهید.
- درگاه اضافی برای ورودی USB وAUX در داشبورد وجود دارند.
- میتوانید از پنل کنترلی عقبی برای رد کردن یا برگشتن به آهنگ قبلی استفاده کنید. برای این کار روی صفحه نمایش دکمه مربوطه-کنار نماد تغییرآهنگ- را بزنید.
پخش از طریق USB
اتصال
موبایل، فلش یا پخشکننده موسیقی را به سوکت وصل کنید و دستگاه را از لیستی که در سربرگ AUDIO وجود دارد، انتخاب کنید. حالا میتوانید فهرست آهنگها را مشاهده کرده و موسیقی موردعلاقهتان را پخش کنید. همچنین میتوانید از سرویسهای پخش آنلاین استفاده کنید.

آیکون دستگاه فعال USB در مدیاپلیر
منو
از سربرگ audio میتوانید لیستی از دستگاههای مختلف ببینید و دستگاهی که میخواهید با آن موسیقی پخش کنید را انتخاب کنید. بسته به نوع دستگاه مورد استفاده، میتوانید یک منو از پوشهها و دستورات مختلف شامل موارد زیر را ببینید:
o آهنگها
o هنرمندان
o آلبومها
o ژانر
o فهرست آهنگها
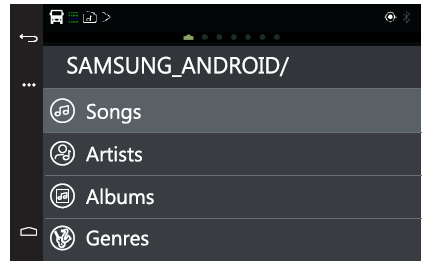
منوی موبایل
با استفاده از سیستم infotainment میتوان از اپلیکیشنهای مختلف پخش موسیقی (مانند Spotify و...) استفاده کرد. برای این کار کافی است برنامه را از روی دستگاه اجرا کنید. میتوانید آهنگها را با دکمه ˃و ˂ عوض کنید یا برای توقف موقت آهنگ از دکمه MUTE روی صفحه نمایشگر استفاده کنید. همچنین میتوانید برنامه را از طریق دستگاه اصلی کنترل کنید. مثلا:
- در پوشهها آهنگهای مختلف را جستجو کنید.
- لیست آهنگهای مورد علاقهتان را بررسی و ویرایش کنید.
گزینههای پخش در مدیا پلیر
توجه: اینکه چه اطلاعاتی در صفحه نمایش نشان داده شود یا اینکه به چه قابلیتها و دستورهایی دسترسی داشته باشید، به نوع برنامه بستگی دارد.
پخش موسیقی از طریق بلوتوث
اتصال بلوتوث
اگر تلفن همراه یا دستگاه دیگری را به بلوتوث متصل کنید، میتوانید موسیقی را مستقیما از این طریق پخش کنید.

آیکون دستگاه بلوتوث فعال در پخش رسانه-media player
سیستم infotainment امکان پخش فایلهای صوتی با سیستم بلندگوی کامیون را از طریق بلوتوث فراهم میکند. برای این کار نیازی نیست برنامه خاصی روی موبایل یا دستگاه صوتیتان نصب کنید.
1- در منو گزینه AUDIO را انتخاب کرده و دستگاه مورد نظر خود را انتخاب کنید.
2- اگر دستگاه خود به خود شروع به پخش موسیقی نمیکند، خودتان برنامه یا سرویس پخش موسیقی را روی دستگاه اجرا کنید.
برای پخش موسیقی از طریق بلوتوث به نکات زیر توجه کنید:
- با استفاده از کلید e و f میتوانید آهنگ را رد کرده یا به آهنگ قبلی گوش کنید.
- برای توقف موقت آهنگ میتوانید از دکمه mute استفاده کنید، برای ادامه پخش دکمه mute را مجددا فشار بدهید. Mute را میتوانید از پنل کنترلی عقب هم فعال کنید.
- تنظیم حجم صدا و یا عوض کردن آهنگ با دستگاه انجام میشود و نه از طریق سیستم صوتی کامیون
مصرف باتری
به خاطر داشته باشید که با اتصال بلوتوث، باتری موبایل سریعتر از حالت معمول تخلیه میشود؛ بر خلاف بلوتوث، اتصالUSB تلفن همراه را شارژ میکند.
دستگاههای بلوتوثی و USB از نظر کارکرد تشابه زیادی دارند.
AUX
اتصال به سوکت AUX:
1-ابتدا دستگاه صوتی خارجی را به سوکت AUX روی پنل ابزار متصل کنید.
2- در منو گزینه AUX را انتخاب کنید.
3- حجم صدا را در دستگاه صوتی تنظیم کنید.
توجه کنید که تغییر آهنگ، جلو بردن آهنگ، پخش مجدد و ... باید مستقیما توسط دستگاه صوتی انجام شود.
معرفی سرویسها
میتوانید سرویسهای پخش آنلاین را روی نمایشگر در سربرگ شروع تحت عنوان Audio مشاهده کنید. برای استفاده از این سرویسها به اتصال اینترنت نیاز دارید. ممکن است بین سرویسهای رایگان و سرویسهای ویژه پولی تفاوتهایی وجود داشته باشد. برخی سرویسهای پخش آنلاین امکان دانلود و ذخیره فایل موسیقی یا پادکست و پخش آنها در حالت آفلاین را برای کاربر فراهم میکنند.
سرویسهای پخش آنلاین
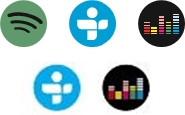
Spotify®و TuneIn® و Deezer®
Spotify®
Spotify® یک سرویس پخش آنلاین است که بیشتر برای گوش دادن به موسیقی به کار میرود. این سرویس هم امکان عضویت رایگان و هم امکان عضویت ویژه را برای کاربران در نظر گرفته است.کافی است در وبسایت www.spotify.com ثبت نام کنید و سپس دستورات روی صفحه در مورد استفاده از سرویسهای Spotify® را انجام دهید.
TuneIn®
TuneIn یک سرویس رایگان برای مشاهده آنلاین انواع موزیک و برنامههای میزگرد است. برای گوش دادن به برنامهها و یا ذخیره برنامههای مورد علاقه تان نیازی به ثبت نام نیست، ولی اگر دوست داشته باشید، میتوانید در tunein.com به طور رایگان ثبت نام کنید.
Deezer®
Deezer® یک یک سرویس سرگرمی آنلاین است که عمدتا برای موسیقی ساخته شده است. این سرویس هم امکان عضویت رایگان و هم امکان عضویت ویژه را برای کاربران فراهم کرده است.کافی است در وبسایت www.deezer.com ثبت نام کنید و سپس دستورات لازم در مورد استفاده از سرویسهای Deezer ® را انجام دهید.
توجه: اگر سرویس موردنظرتان کار نمیکند، ابتدا اتصال اینترنت را بررسی کنید. همچنین ممکن است لازم باشد برای کسب دسترسی کامل به یک سرویس ثبت نام کرده یا مقداری پول بپردازید.
اینترنت و برنامهها-WEB & APPS
میتوانید برنامههای مختلف را در سربرگ web and apps روی صفحه نمایش ببینید. در این قسمت میتوانید برنامههای محتلف از جمله ماشین حساب، نقشه و برنامه اطلاع رسانی آب و هوا را مشاهده کنید. هر برنامه برای اجرا شدن شرایط خاصی دارد؛ مثلا برخی از آنها برای کار کردن به اتصال اینترنت یا GPS نیاز دارند. برخی برنامهها نیز در حین رانندگی غیرفعال هستند.
در سربرگ WEB & APPS میتوانید به میانبر همه برنامه ها دسترسی داشته باشید، حتی برنامههایی که در سربرگهای اصلی قرار دارند. در ادامه به شرح برنامههایی که سربرگ جداگانه مخصوص به خود ندارند، میپردازیم.
توجه: به روز رسانی برنامهها به طور خودکار دریافت میشود و شما تنها میتوانید تصمیم بگیرید که نصب به روزرسانی در همان زمان انجام شود یا بعدا.
تنها به روز رسانی برنامهها ممکن است و امکان نصب برنامه جدید برای کاربر وجود ندارد.
مرورگر اینترنت

مرورگر اینترنت Mozilla در پنجره web and apps اینترنت و برنامهها یا در منوی more بیشتر قابل دسترسی است. مرورگر فقط وفتی کامیون ایستاده است یا سرعتش کمتر از 7 کیلومتر بر ساعت است، قابل استفاده است و با افزایش سرعت بیش از این مقدار مسدود میشود.
مرورگر برای کار کردن به اتصال اینترنت نیاز دارد.
توجه: اگر هنگام کار کردن با مرورگر بخواهید از دنده عقب استفاده کنید، مرورگر بسته شده و دوربین دنده عقب در نمایشگر دیده میشود. پس از اتمام کار با دنده عقب، نمایشگر مجددا به صفحه مرورگر برمیگردد.
ماشین حساب

سیستم infotainment یک ماشین حساب ساده هم دارد. برای دسترسی به ماشین حساب، از منوی سریع در حاشیه سمت چپ نمایشگر گزینه advanced options را باز کنید. با ماشین حساب تنها میتوان به طور مستقیم از صفحه نمایش ثانویه کار کرد. همچنین امکان کار با آن هنگام رانندگی نیز وجود دارد.
گالری

اگر یک فلش (USB) داشته باشید، میتوانید روی صفحه نمایش ثانویه عکسها و ویدیوهای روی آن را تماشا کنید.
infotainment میتواند تصویرها و ویدیوها را مستقیما از روی یک کارت حافظه USB بخواند. وقتی کارت حافظه USB را بردارید؛ تمام اطلاعات از سیستم پاک شده و دیگر قابل دسترسی نیست. گالری فقط وقتی کامیون ایستاده است یا سرعتش کمتر از 7 کیلومتر بر ساعت است، قابل استفاده است و با افزایش سرعت بیش از این مقدار مسدود میشود.
توحه: هیج کدام از عکسها و ویدیوها در infotainment ذخیره نمیشوند؛ وقتی USB را برمیدارید، تمام فایلها از سیستم پاک میشوند.
نقشهها
![]()
Yelp® یک سرویس نقشه است که سایتهای جالب، مغازهها، رستورانها و ... را نمایش میدهد. کاربران میتوانند به نتایج جستجو مثلا یک رستوران خاص امتیاز بدهند و عکس یا اطلاعات بیشتری به آنها اضافه کنند. در این سایت میتوانید بخشهای مختلف مثلا رستورانها را جستجو کنید و فهرست و محل دقیق رستورانهای نزدیک را در نمایشگر دریافت و مشاهده کنید.
Yelp® برای کار کردن به اتصال اینترنت و مختصات GPS نیاز دارد.
توجه: سرویس نقشه Yelp® سیستم مسیریابی نیست. برای مسیریابی از سیستم TomTom® Trucker استفاده کنید.
توجه: سرویس نقشه Yelp® سیستم مسیریابی نیست و نباید به هدف مسیریابی مورد استفاده قرار بگیرد.
آب و هوا

اپلیکیشن آب و هوا به طور خودکار آب و هوای منطقهای که در آن حضور دارید را نمایش میدهد. اگر مایلید آب و هوای محل دیگری را ببینید، باید موقعیت آن محل را از طریق صفحه نمایش وارد کنید، زیرا در این حالت امکان انتخاب نقطه روی نقشه وجود ندارد.
وجود اتصال اینترنت و مختصات GPS برای کار کردن سرویس اعلام وضعیت آب وهوا ضروری است.